Comprendre les
différences entre
filtres et segments
et apprendre à
les exploiter ?
différences entre
filtres et segments
et apprendre à
les exploiter ?
Segments et filtres : quelles différences ?
Qu’est-ce qu’un segment ?
Lors de l’analyse des données Analytics, les segments sont d’une grande aide pour analyser plus finement votre trafic et les comportements utilisateurs. Les segments vont en effet vous permettre de modifier l’ensemble de vos données et de créer des sous-ensembles de données, sans pour autant altérer ces dernières, ce qui ne serait pas le cas avec un filtre.
De même, à la différence du filtre, un segment est rétroactif, il donne alors la possibilité d’analyser l’ensemble des données, y compris historiques. Cette fonctionnalité étant sans risques, vous pouvez tout à fait tester certains segments sans que cela altère les informations de votre compte. Vous pouvez par ailleurs, appliquer jusqu’à 4 segments en simultané afin de comparer les résultats. Il sera intéressant par exemple, de comparer le comportement des utilisateurs ayant converti versus ceux qui n’ont pas converti.
Comment configurer ses segments ?
2 accès sont possibles pour mettre en place vos segments : il est possible de le faire directement depuis vos rapports, par exemple depuis Comportement > Contenu du site > Toutes les pages, en cliquant sur « ajouter un nouveau segment », ou bien depuis la partie Administration > Vue > Segments.
Google Analytics met à disposition un grand nombre de segments que vous retrouverez dans les « Segments Système ». Si vous ne trouvez pas votre bonheur, vous pouvez créer un segment personnalisé, ou importer un nouveau segment depuis la Galerie Google Analytics.
Qu’est-ce qu’un filtre ?
Les filtres sont appliqués à une vue afin d’isoler une partie du trafic. Contrairement à un segment, un filtre modifie de façon permanente vos données. Il est donc fortement recommandé de créer plusieurs vue : une vue regroupant l’ensemble des données brutes (aucun filtre n’est appliqué), une vue filtrée, et une vue de test qui vous permettra de contrôler votre configuration avant de l’appliquer à la vue filtrée.
Cette fonctionnalité vous permettra d’exclure, d’inclure, ou bien encore de modifier les données.
Comment configurer les filtres ?
Vous souhaitez mettre en place des filtres pour une vue dédiée ? Rendez-vous dans la partie Administration > Vue > Filtres et cliquez sur « Ajouter un filtre ».
Tout comme pour les segments, Google Analytics met à disposition des éléments prédéfinis afin de vous aider dans votre configuration. Dans le cas où vous souhaiteriez créer un filtre personnalisé, il vous suffit alors de cocher la case « personnalisé » et de choisir le type de filtre que vous souhaitez appliquer : inclure, exclure ou modifier des données.
Avant d’enregistrer votre configuration, pensez bien à cliquer sur « vérifiez ce filtre » afin de vous assurer que le paramétrage fonctionne. Autre point important, faites attention à l’ordre d’application des filtres, lors de la création d’un deuxième filtre, ce dernier s’applique sur les résultats du premier créé, et ainsi de suite.
Maintenant que vous avez appréhendé les différences entre filtres et segments et comment les configurer, mettons en pratique ces acquis !
Mise en pratique de segments
Comme nous avons pu le voir, les segments vous permettent de segmenter les informations de trafic, et ainsi de faciliter l’analyse.
Donner une liste de segments, sans connaitre les objectifs que vous vous êtes fixés, ne serait pas pertinent. Nous allons plutôt nous familiariser avec la création de segments et fournir quelques exemples concrets.
Si vous souhaitez analyser les comportements de vos utilisateurs en fonction de leur âge, genre, zone géographique, … rendez-vous dans « données démographique ». Vous pourriez alors comparer les comportements par tranches d’âge ou bien par zone géographique. Cela vous permettrait de mieux comprendre vos visiteurs et d’adapter votre contenu en fonction de leurs attentes.
La création de segments depuis « Technologie » vous permettra d’analyser les comportements en fonction du navigateur, système d’exploitation, catégorie d’appareil, … Vous pourriez ainsi créer une segmentation sur les catégories d’appareils ou systèmes d’exploitation les plus populaires et analyser si certains ont des taux de transformation faible. Cela vous permettrait ainsi d’optimiser l’expérience utilisateur.
La partie « Comportement » vous donnera la possibilité de segmenter les utilisateurs en fonction du nombre de sessions effectuées, du nombre de transactions ou de la durée de session. Vous pourriez par exemple créer un filtre réunissant les utilisateurs ayant réalisé une transaction et ceux n’ayant pas converti, ceci afin de comparer et observer les comportements entre ces 2 catégories d’utilisateurs.
Vous pouvez ensuite créer des filtres par date de première session ou par source de trafic.
Enfin, vous pouvez créer des segments avancés par « condition » ou « séquence ».
Quelques exemples de filtres indispensables
Concentrons-nous maintenant sur la création de filtres. Nous allons lister les filtres de base à affecter à votre vue principale (vue filtrée).
Exclusion d’IP
Lorsque vous analysez vos données, il est fort probable que vous souhaitiez vous concentrer sur les visites externes à votre entreprise. Les visites internes, ou visites de prestataires seront donc à exclure. Pour cela, récupérez l’ensemble des adresses IP et procédez aux étapes suivantes :
- Depuis la partie Administration > Compte, sélectionnez « Tous les filtres ».
- Ajoutez un filtre
- Renseignez le nom du filtre, exemple : Exclure – IP interne
- Cliquez sur le type de filtre : « prédéfini » si vous n’avez qu’une adresse IP à exclure, ou « personnalisé » si vous en avez plusieurs
- Cliquez sur « exclure »
- Dans le menu déroulant Champ de filtrage, sélectionnez « Adresse IP »
- Dans le champ Règle de filtrage, renseignez vos ou vos adresses IP (utilisez une expression régulière pour entrer toutes les adresses IP à exclure.
- Sélectionnez les vues pour lesquelles vous souhaitez appliquer le filtre (attention à ne pas l’appliquer aux données brutes)
- Vérifiez votre filtre et enregistrez-le
Inclure le nom d’hôte
Le filtre nom d’hôte fait partie des premiers filtres que vous devriez appliquer. Ce dernier permet d’exclure les visites fantômes et spams. Ainsi, seules les visites provenant de votre domaine seront prises en compte.
Pour mettre en place ce filtre, suivez les étapes suivantes :
- Renseignez le nom du filtre, exemple : Inclure – Nom d’hôte exemple.com
- Cliquez sur le type de filtre, ici, « personnalisé »
- Cliquez sur « inclure »
- Dans le menu déroulant Champ de filtrage, sélectionnez « Nom d’hôte »
- Dans le champ Règle de filtrage, renseignez votre nom d’hôte de cette façon : ^(www\.)?exemple\.com$
- Sélectionnez les vues pour lesquelles vous souhaitez appliquer le filtre (attention à ne pas l’appliquer aux données brutes)
- Vérifiez votre filtre et enregistrez-le
Ajouter le nom d’hôte à l’URI
Dans le cas où vous auriez mis en place le suivi de plusieurs domaines depuis Google Analytics, un filtre ajoutant le nom d’hôte serait particulièrement utile.
En effet, si l’URI de la page d’accueil pour votre site exemple.com et exemple2.com, est /index.html, vous n’aurez pas moyen de les différencier dans vos rapports de pages, autre que d’appliquer une dimension secondaire incluant le nom d’hôte (ce qui ne serait pas pratique).
Afin que vos rapports puissent afficher vos domaines de cette façon : exemple.com/index.html et exemple2.com/index.html, appliquez le filtre suivant :
- Renseignez le nom du filtre
- Cliquez sur le type de filtre, ici, « personnalisé »
- Cliquez sur « avancé »
- Renseignez les champs de cette façon :
- Champ A -> Extrait A :
- Sélectionnez le nom d’hôte
- Entrer (.*)
- Champ B -> Extrait B :
- Sélectionnez l’URI de la demande
- Entrer (.*)
- Sortie vers -> Constructeur :
- Sélectionnez l’URI de la demande
- Entrez $ A1 $ B1
- Sélectionnez le champ A Requis
- Sélectionner Remplacer le champ de sortie
- Appliquer ce filtre à la vue inter-domaines
Eviter les doublons dans vos rapports
Il est possible que vous vous retrouviez avec des données en doublon dans vos rapports. Par exemple, un utilisateur qui accéderait à la même page en minuscule et en majuscule, ou bien un utilisateur qui effectuerait une recherche depuis votre moteur de recherche sur une même requête en minuscule et en majuscule (pour rappel, Analytics est sensible à la casse).
Les filtres suivants vont permettront de consolider les données et de simplifier vos analyses. Exemple, pour le nom d’hôte en minuscule :
- Nom d’hôte en minuscule :
- Type de filtre : personnalisé > minuscules
- Champ de filtrage : Nom d’hôte
Cette configuration sera à faire pour : l’URI de la demande, les termes de recherche, nom de la campagne, source de la campagne, support de la campagne, terme de la campagne.
Maintenant que vous en savez plus sur les filtres et segments, il ne reste plus qu’à mettre la théorie en pratique. Identifiez les segments qui pourraient être utiles à votre analyse, et configurez les filtres vous permettant de nettoyer et fiabiliser vos rapports.
Un Consultant Senior dédié
1 outil unique au monde
16 années d’existence
+ de 1.000 sites optimisés
+100 experts
10 chercheurs
Google Analytics Au service du marketing de contenu
Comment repérer que vos données son altérées dans Google Analytics ?
La segmentation des utilisateurs, pourquoi et comment ?
Quelle est l’importance du bon paramétrage du commerce électronique dans Google Analytics ?
Comment paramétrer correctement ses objectifs sur Google Analytics ?
Quel est l’intérêt d’un outil de gestion des tags (Tag Management System) ?
Comment utiliser les variables personnalisées pour calculer le CA par produit acheté.
Quelle est la configuration par défaut de Google Tag Manager pour envoyer les données dans Google Analytics ?
Comment contourner un datalayer mal renseigné ?
Est-ce que les données e-commerce de Google Analytics peuvent se substituer à celles du Back-Office ?
Comment structurer l’arborescence de ses événements dans Google Analytics ?
Comment tracer des Iframe par GTM ou Analytics ?
Compter ou non les interactions d’évènement peut fausser les stats. Comment le prévenir ?
Qu’est-ce que l’UX Analytics et comment s’en servir pour optimiser sa performance digitale ?
Quelle est l’importance d’une configuration optimale de vos groupe de canaux ?
Comment bien structurer un conteneur Google Tag Manager ?
Quel outil de TAG management choisir ?
Avantages et inconvénients des principaux TMS (TagCo, GTM, Tealium…)
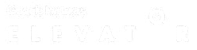
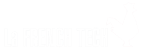





Google Analytics est un outil puissant pour récolter et analyser vos données. Afin d’en exploiter tout le potentiel, l’utilisation de filtres et de segments reste essentielle. Les filtres permettront de fiabiliser vos données et de créer des vues correspondant uniquement à ce que vous souhaitez voir. Les segments, quant à eux, permettront d’entrer dans une analyse plus fine que ce qu’Analytics peut vous offrir par défaut.
Bien que les filtres et segments permettent d’obtenir des résultats similaires, ils sont toutefois bel et bien différents. Il est impératif pour tout marketeur de connaitre les différences entre ces deux fonctionnalités et de pouvoir les utiliser au mieux dans les rapports. C’est parti pour quelques explications, et un peu de configuration !